Standard Tools for OptimEyes
OptimEyes Developer provides the following standard tools:
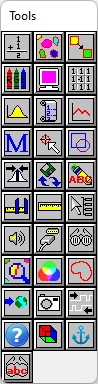
Floating Tool Box
The functionality of many Tools is available through an object oriented C++ API that can be used with Visual Studio.
Because OptimEyes is an Object Oriented application, all the tools listed below work with all ROI types and all image types transparently (even user defined ROIs and images). Data derived by the tools can be saved to disc, copied to the clipboard, or sent to Excel for further processing.
 The Anchor Tool lets you quickly align one or more ROIs to another ROI.
This lets you do inspection easily for parts that first need to be found and aligned.
The Anchor Tool lets you quickly align one or more ROIs to another ROI.
This lets you do inspection easily for parts that first need to be found and aligned.


- Add
- Subtract
- Multiply
- Divide
- Bitwise Logical AND
- Bitwise Logical OR
- Bitwise Logical Exclusive OR
- Copy


- 128
- 2 of 5
- 3 of 9
- EAN
- EAN 8


- Area
- Total Area
- Child Area
- Child Ratio
- X Centroid
- Y Centroid
- Number Of Children
- Perimeter
- X Perimeter
- Y Perimeter
- Roundness
- PPDA
- Average Radius
- Maximum Radius
- Maximum Radius Angle
- Minimum Radius
- Minimum Radius Angle
- Difference Radius Angle
- Radius Ratio
- Center Distance
- Plus over 45 additional measurements...


 The Change Tool sets the pixels inside of or an overlay displayed over an ROI to a specified value.
Alternatively, it can use a mask image to determine which pixels in the image or mask to change.
The Change Tool sets the pixels inside of or an overlay displayed over an ROI to a specified value.
Alternatively, it can use a mask image to determine which pixels in the image or mask to change.


- Red plane: tools will use the red plane of the color image when accessing image data.
- Green plane: tools will use the green plane of the color image when accessing image data.
- Blue plane: tools will use the blue plane of the color image when accessing image data.
- Luminance (Y): tools will use the luminance (intensity) of the color image when accessing image data. The luminance is the luminance of a color image expressed in YIQ format. It is calculated as: Y = 0.299R + 0.587G + 0.114B
 The Color Cube Tool lets you threshold a 24 bit color image into either a binary image or a grayscale image.
This tool is incredibly useful when trying to seperate out colors in a demanding color processing application.
The tool allows you to separate out colors inside the 3D color space, giving you full control of the color separation process.
The resulting separation can be either binary or numbered into a grayscale image.
This tool is the needed tool for demanding color analysis when others fail.
The Color Cube Tool lets you threshold a 24 bit color image into either a binary image or a grayscale image.
This tool is incredibly useful when trying to seperate out colors in a demanding color processing application.
The tool allows you to separate out colors inside the 3D color space, giving you full control of the color separation process.
The resulting separation can be either binary or numbered into a grayscale image.
This tool is the needed tool for demanding color analysis when others fail.
 The Color Spaces Tool lets you convert a RGB color image into other types of color images and back again.
The tool also allows you to split the color images into separate grayscale images and back again.
The formats supported are:
The Color Spaces Tool lets you convert a RGB color image into other types of color images and back again.
The tool also allows you to split the color images into separate grayscale images and back again.
The formats supported are:
- HSI
- HSV
- HLS
- YIQ
- YUV
- rgb
- CMY
- CMYK
 The Contour Tool lets you analyze the contour of a closed outline.
At any sub-pixel point along the contour of an outline, this tool can be used to measure:
The Contour Tool lets you analyze the contour of a closed outline.
At any sub-pixel point along the contour of an outline, this tool can be used to measure:
- (x,y) Location
- Angle
- Radius-of-Curvature
 The Display Tool lets you specify how a grayscale image is displayed.
OptimEyes supplies many types of grayscale images: 8-bit grayscale, 16-bit grayscale, 32-bit grayscale, and floating point grayscale.
All grayscale images can be shown using one of 12 different color-tables to view the image's data differently; allowing you to see small details not otherwise visible to the human eye.
The Display Tool lets you specify how a grayscale image is displayed.
OptimEyes supplies many types of grayscale images: 8-bit grayscale, 16-bit grayscale, 32-bit grayscale, and floating point grayscale.
All grayscale images can be shown using one of 12 different color-tables to view the image's data differently; allowing you to see small details not otherwise visible to the human eye.
 The Export Tool is used to save information to disc.
When running a Pont & Click Script, it can be very useful to log or save text and number variables to disc.
The Export Tool is used to save information to disc.
When running a Pont & Click Script, it can be very useful to log or save text and number variables to disc.


- Mean: the Mean filter is used to smooth an image. This is a low-pass filter. It is meant to attenuate the high-frequency (noise) details of the image while leaving the low-frequency content intact.
- Sharpen: the Sharpen filter(s) is used to sharpen the image. This is a high-pass filter. It is meant to accentuate the high-frequency details of the image while leaving the low-frequency content alone.
- Horizontal: the Horizontal filter is used to detect horizontal edges.
- Vertical: the Vertical filter is used to detect vertical edges.
- Right and Left Diagonal: the Diagonal filters are used to detect edges in a diagonal direction.
- Diamond: the Diamond filter is used to detect edges in diagonal directions.
- Sobel: the Sobel filter is used to detect edges in all directions.
- Prewitt: the Prewitt filter is used to detect edges in all directions.
- Laplacian(1, 2, 3): the Laplacian filter is used to detect edges in all directions.
- and many more...


- Change the minimum and maximum X and Y axis values
- Change the grid markings for both the X and Y axis
- Change the text displayed on the graph (Title, X axis label, Y axis label)
- Change the color and style of each curve on the graph
- Zoom to a specified area using the mouse
- Switch between zoomed and un-zoomed modes using a right mouse button double click
- Re-size the graph
- Print the graph
- Copy the graph to the clipboard to easily use it in reports
- and more...
 The Image Manager Tool lets you manage images in memory.
Using this tool you can do the following:
The Image Manager Tool lets you manage images in memory.
Using this tool you can do the following:
- View a list of all images in memory
- Determine the name, height, width, and type of a specific image
- View a thumbnail of a specific image
- Delete a specific image
- Delete all images in memory
- Select a specific image into the active viewport
- Create a new image
- Rename a specific image
- and more...


- Change the minimum and maximum X and Y axis values
- Change the grid markings for both the X and Y axis
- Change the text displayed on the graph (Title, X axis label, Y axis label)
- Change the color and style of each curve on the graph
- Zoom to a specified area using the mouse
- Switch between zoomed and UN-zoomed modes using a right mouse button double click
- Re-size the graph
- Print the graph
- Copy the graph to the clipboard to easily use it in reports
- and more...
 The Lookup Tool enables lookups of data from CSV files.
If a Tool or other data source gives you a value that can be found in one column of a spreadsheet,
the Lookup Tool will find that value and return a corresponding value from another column of the same row.
For example, if the ML Tool identifies a dog in an image and returns an ID number for the object class dog,
the Lookup Tool can use the number to look up the label "Dog."
The Lookup Tool enables lookups of data from CSV files.
If a Tool or other data source gives you a value that can be found in one column of a spreadsheet,
the Lookup Tool will find that value and return a corresponding value from another column of the same row.
For example, if the ML Tool identifies a dog in an image and returns an ID number for the object class dog,
the Lookup Tool can use the number to look up the label "Dog."
When the spreadsheet does not contain the exact value you're looking for, the Lookup Tool provides options for finding the nearest value, the next higher or lower value, etc.
Data found by the Lookup Tool is stored in VES variables so that it can be used by other Tools.


The ML Tool can store the ML model output in VES variables for use by other Tools, and can automatically overlay ROI rectangles, lines, and points on images for ML models that return object coordinates.
Click for more information about using ML Models with OptimEyes Developer.


The ‘Measurement Tool’ gives you three types of measurements: Point-to-Point, Line, and Enclosed.
Measurement are taken using ROIs.
You may move and/or re-size these ROIs and the tool will automatically update the displayed measurements.
You can even use point-to-point measurements using two points in different images!


- Erosion: erodes a foreground object by removing pixels touching the background. This tends to shrink and smooth foreground particles.
- Dilation: dilates a foreground object by adding on to pixels touching the background. This tends to grow particles and fill small holes in foreground particles. It is opposite to Erosion.
- Opening: an erosion followed by a dilation. It will 'open' up spaces between particles touching one another.
- Closing: a dilation followed by an erosion. Opposite of an Opening. Tends to join touching particles and fills small holes in foreground particles.
- Skeletonization: a process that finds a line replica of the particle.
- Watershed: a process of separating touching or overlapping particles.
- and more...
 The OCR Tool is used to perform optical character recognition.
This tool uses the Tesseract OCR library.
The OCR Tool is used to perform optical character recognition.
This tool uses the Tesseract OCR library.
 Picture Tools enable you to easily acquire images from cameras, video files, and video streams.
OptimEyes includes two Picture Tools: one for industrial cameras from Baumer as well as others that support the Gig/E standard,
and another that uses OpenCV to support an enourmous variety of cameras as well as video files and RTSP streams.
Picture Tools enable you to easily acquire images from cameras, video files, and video streams.
OptimEyes includes two Picture Tools: one for industrial cameras from Baumer as well as others that support the Gig/E standard,
and another that uses OpenCV to support an enourmous variety of cameras as well as video files and RTSP streams.
![]()

 The ROI Manager Tool lets you easily manage all aspects of your ROIs.
ROIs play a major part in an image processing or machine vision application.
Using this tool you can easily do the following:
The ROI Manager Tool lets you easily manage all aspects of your ROIs.
ROIs play a major part in an image processing or machine vision application.
Using this tool you can easily do the following:
- Create a ROI
- Create a set of similar ROIs
- View the coordinates of a ROI
- Select the type of ROI to be created
- Enter the coordinates of a ROI to be created
- Copy an existing ROI from one viewport to another
- Open and save all types of ROIs
- Curve fit ROIs
- much more...
 The Serial I/O Tool allows you to send and receive data through the serial ports of your computer.
This allows you to interface OptimEyes to peripheral equipment.
The Serial I/O Tool allows you to send and receive data through the serial ports of your computer.
This allows you to interface OptimEyes to peripheral equipment.
This tool can be used with devices that connect to COM ports on a computer, and with USB devices that present themselves to the host system as a COM port.
 The Text Tool lets you add text to any image object.
You can have multi-line text, with different fonts, color, and size.
Even after you place text on the image, you can edit the text, change its font, change its color, change its size, or delete the text altogether.
You can have multiple text objects on multiple images at the same time.
You can also display the contents of an unlimited number of variables in your text.
The Text Tool lets you add text to any image object.
You can have multi-line text, with different fonts, color, and size.
Even after you place text on the image, you can edit the text, change its font, change its color, change its size, or delete the text altogether.
You can have multiple text objects on multiple images at the same time.
You can also display the contents of an unlimited number of variables in your text.
 The Threshold Tool lets you manually or automatically threshold an image to create a binary image.
A binary image is an image with all pixel values set to either 1 (foreground) or 0 (background).
You will need a binary image if you want to use tools that require binary images (such as the Binary Morphology Tool).
The Threshold Tool lets you manually or automatically threshold an image to create a binary image.
A binary image is an image with all pixel values set to either 1 (foreground) or 0 (background).
You will need a binary image if you want to use tools that require binary images (such as the Binary Morphology Tool).


It makes designing, building, and testing custom machine vision solutions simple.
No programming required.
Just point and click on any tool operation and the tool automatically saves the action in a script.
An easy to use "Drag and Drop" interface saves valuable time.
The script tool allows for complex mathematical and complex programming tasks to be simplified; making it easy and fun to solve difficult imaging tasks.
Once you have a VisualEyes script running, you have the option to deploy it using CustomEyes.
 The Wave Player Tool lets you play a WAV audio file on the computers sound device.
This tool supports looping and the volume, tone, balance, etc.
It can be set with the standard Windows sound utilities.
Using this tool, you can play different sounds in a VisualEyes Script for different situations.
The Wave Player Tool lets you play a WAV audio file on the computers sound device.
This tool supports looping and the volume, tone, balance, etc.
It can be set with the standard Windows sound utilities.
Using this tool, you can play different sounds in a VisualEyes Script for different situations.
 Custom Tools.
OptimEyes Developer comes with a Visual C/C++ project to get you up and running quickly when creating your own Custom Tools.
The documentation leads you through every step of the process with a step-by-step example.
All tools provided by OptimEyes are based on this same base code.
A Custom Tool can use the entire OptimEyes API, OptimEyes Tool APIs, VisualEyes Scripting variables, and 3rd party APIs; to create almost any functionality.
A OptimEyes Tool has its own Graphical User Interface and is easily added to the floating tool box by an easy edit of a standard INI file.
Custom Tools.
OptimEyes Developer comes with a Visual C/C++ project to get you up and running quickly when creating your own Custom Tools.
The documentation leads you through every step of the process with a step-by-step example.
All tools provided by OptimEyes are based on this same base code.
A Custom Tool can use the entire OptimEyes API, OptimEyes Tool APIs, VisualEyes Scripting variables, and 3rd party APIs; to create almost any functionality.
A OptimEyes Tool has its own Graphical User Interface and is easily added to the floating tool box by an easy edit of a standard INI file.
 Script Functions offer a quick and easy route for adding functionality to OptimEyes using Visual Studio.
A Script Function has access to all the same backend functionality that a Custom Tool has.
Unlike a Custom Tool, a Script Function becomes part of the Visual Eyes Scripting Tool, and has no GUI.
Script Functions offer a quick and easy route for adding functionality to OptimEyes using Visual Studio.
A Script Function has access to all the same backend functionality that a Custom Tool has.
Unlike a Custom Tool, a Script Function becomes part of the Visual Eyes Scripting Tool, and has no GUI.


See something missing? Contact us about adding a new tool or creating a custom tool.

